27-Jan-2024
.
Admin
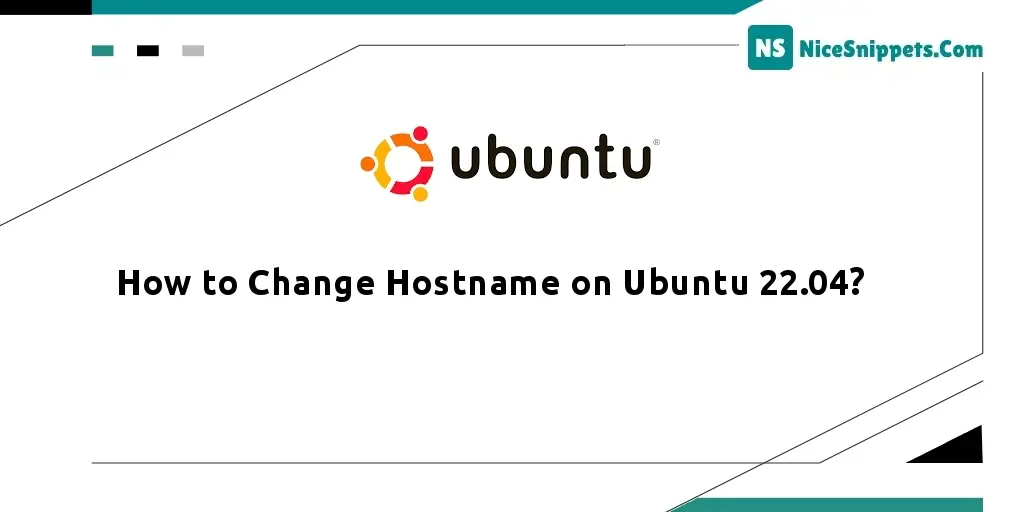
Hello Dev,
Now, let's see the article on how to change the hostname on Ubuntu 22.04. I’m going to show you how to change the hostname on Ubuntu 22.04 using the hostnamectl command. I explained simply. how to modify the hostname file to change the hostname on Ubuntu 22.04. This article will give you a simple example of how to verify and apply changes after updating the hostname on Ubuntu 22.04. So, let's follow a few steps to create an example of how to change the hostname on Ubuntu 22.04 through network configuration.
What is a hostname?
A hostname is a label or name assigned to a device on a computer network. It is used to identify and locate the device within the network. Hostnames are typically human-readable names that correspond to an IP address, a numerical label identifying a device's location on the network. They are commonly used in internet addresses, email addresses, and other network-related applications. In a local network, a hostname may be used to identify a computer or server.
Changing the hostname on Ubuntu 22.04 is a straightforward process that can be completed in a few steps. The hostname is the name of the computer used to identify it on the network. This guide will provide step-by-step instructions on how to change the hostname on an Ubuntu 22.04 system.
Prerequisites
Accessing the command line/terminal window.
Elevated privileges granted to the root user.
Step 1: Check the Current Hostname
Before changing the hostname, it's essential to know the current hostname of the system. To view it, open a terminal window and type the following command.
hostname
The command will output the current hostname of the system.
Step 2: Change the Hostname
With the current hostname known, you can now change it to your desired one. Open a terminal window and type the following command, replacing 'new hostname' with your chosen hostname.
hostname newhostname
Step 3: Update the Hosts File
To proceed, update the /etc/hosts file, which contains a list of hostnames and their corresponding IP addresses used for identifying the system on the network. Open the file by typing the following command.
sudo nano /etc/hosts
Update the line that starts with '127.0.0.1' to reflect the new hostname. For instance, if your chosen hostname is 'myhost,' the line should be modified as follows.
127.0.0.1 myhost
After making the necessary changes, save and close the file.
Step 4: Reboot the System
To apply the changes, you'll need to reboot the system. Type the following command to initiate the reboot.
sudo reboot
Once the system has finished rebooting, open a terminal window and enter the following command.
hostname
The command's output will show the updated hostname of the system.
I hope it can help you...
#Ubuntu