25-Jan-2024
.
Admin
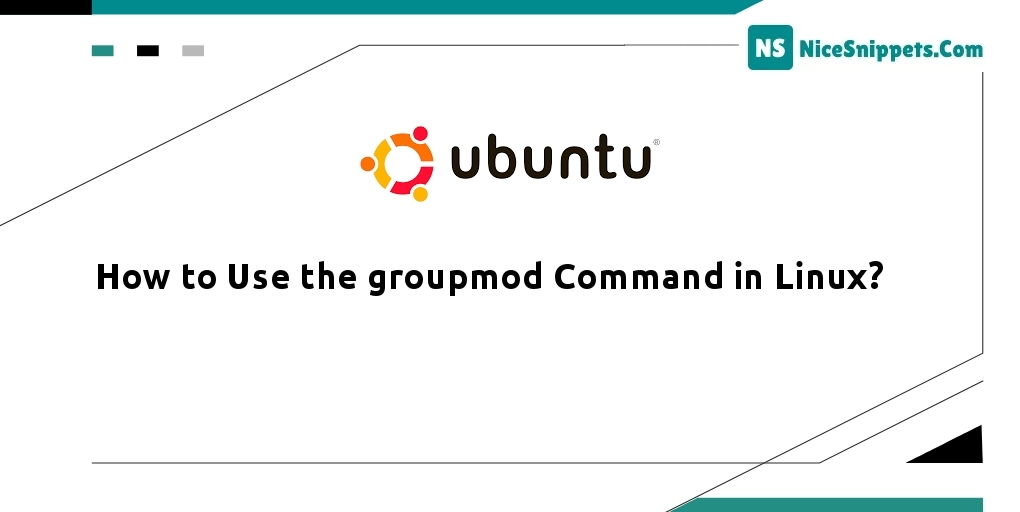
Hello Dev,
Today, how to use the groupmod command in Linux is our main topic. I explained simply step-by-step groupmod command with an example in Linux - sand foundry. This post will give you a simple example of modifying groups in Linux with groupmod command. it's a simple example of how to create delete and modify groups in Linux.
Proficiency in group management is crucial for Linux users. Interacting with groups is a constant aspect of your Linux journey, requiring skills in effective group management. Key tasks include changing a group's name or modifying its ID. This guide empowers you with the knowledge to navigate group management seamlessly, mastering actions like altering group names and IDs that are essential for efficient Linux system administration.
Simplify group management with the versatile groupmod command in Linux. This guide explores the nuances of groupmod, providing a comprehensive overview and numerous examples for effective utilization. Delve into the details to enhance your understanding of effortlessly managing groups on Linux. Keep reading to unlock the potential of the groupmod command in your Linux system administration journey.
How to Use the groupmod Command in Linux
Imagine needing to change the group name of your files or assign a specific identifier by altering the group ID. The 'groupmod' command offers two key options for such tasks, explored in this article. Mastering these options empowers you to efficiently handle group-related modifications, enhancing your control and flexibility over file and user group management.
The -g or --gid GID option facilitates the modification of the group ID for the specified group, assigning it the specified GID.
On the other hand, the -n or --new-name NAME option enables you to specify a new NAME for your group, effectively replacing the existing group name.
To access the help page and explore additional options, execute the command groupmod --help. While the primary options covered previously are the main ones used, let's now delve into various examples to better understand how to effectively use the groupmod command.
Example 1: Change the Group Name
In Linux, groups play a crucial role in organizing files. To view all the groups on your Linux system, access the /etc/group file. Using commands like cat to open it, you can see a comprehensive list of available groups along with their corresponding group IDs. Here's an example of how such a list appears.
cat /etc/group
Now, let's examine the group to which a directory named 'new' in our current directory belongs. We can accomplish this by using the ls command, as demonstrated below.
ls -ld new
Ensure to replace the directory name with the one that matches your case. Alternatively, you can use the long listing option with ls to retrieve details about all files and directories, including their groups.
Before proceeding to change the group's name, it's essential to confirm the current group ID. Check the group ID by examining the list of groups and locating the target group using the grep command, as illustrated below.
In this example, our target group has an ID of 1000.
To change the group's name, execute the groupmod command with the -n or --new-name option. For instance
sudo groupmod -n ubuntu12 Nicesnippets.com
In the previous command, the -n option is employed to change the group name. Replace 'ubuntu12' with your new group name and 'Nicesnippets.com' with the current group name, as per your requirements.
After executing the command, enter your password to authenticate it. Subsequently, rerun the earlier command to check under which group the new directory belongs. You should observe that the group name has been successfully changed.
ls -ld new
To further verify, rerun the previous command to check the group ID. You will notice that the new group name matches the earlier group ID, confirming that the group name has been successfully changed.
cat /etc/group | grep ubuntu12
Example 2: Change the Group ID
cat /etc/group | grep ubuntu12
In our case, the current group ID is 1000. To modify it and assign a new group ID, which, in this example, is 2300, execute the command as follows.
sudo groupmod -g 2300 -o ubuntu12
Remember to replace '2300' with your desired group ID and 'ubuntu12' with your target group.
Verify that the change of group ID was successful by running the command to check the group ID. Ensure that the new group ID, in this case, matches the one you intended to assign.
cat /etc/group | grep ubutnu12
Example 3: Change the Group Name and ID Simultaneously
Simultaneously changing the group name and ID with one command is possible. To do so, specify the new group name and ID using the following syntax.
sudo groupmod --new-name newname --gid 3243 ubuntu12
Once you run the command, list the groups to check the current name and the ID. In our example, we can confirm that we successfully changed the group name and ID.
cat /etc/group | grep newn*
I hope it can help you...
#Ubuntu