04-Apr-2023
.
Admin

Hi Guys,
In this tute, we will discuss how to use state and props in functional component in react native. it's a simple example of a state with prop example in react native. you will learn how to use state with props in react native. This tutorial will give you a simple example of how to implement state and props in react native. You just need to some step to done react native state and props example.
There are two types of data that control a component: props and state. props are set by the parent and they are fixed throughout the lifetime of a component. For data that is going to change, we have to use state.
In general, you should initialize state in the constructor, and then call setState when you want to change it.
For example, let's say we want to make text that blinks all the time. The text itself gets set once when the blinking component gets created, so the text itself is a prop. The "whether the text is currently on or off" changes over time, so that should be kept in state.
Step 1: Download Project
In the first step run the following command to create a project.
expo init AppDemo
Step 2: App.js
In this step, You will open the App.js file and put the code.
import React, { useState, useEffect } from 'react';
import { StyleSheet, Text, View } from 'react-native';
const Blink = (props) => {
const [isShowingText, setIsShowingText] = useState(true);
useEffect(() => {
const toggle = setInterval(() => {
setIsShowingText(!isShowingText);
}, 2000);
return () => clearInterval(toggle);
})
if (!isShowingText) {
return null;
}
return (
<View style={styles.card}>
<Text style={styles.text}>{props.text}</Text>
</View>
);
}
const App = () => {
return (
<View style={styles.container}>
<Blink text='Nicesnippets.com' />
</View>
);
}
const styles = StyleSheet.create({
container: {
flex: 1,
justifyContent: 'center',
alignItems: 'center',
},
card: {
backgroundColor:'green',
padding:20,
marginBottom:10,
borderRadius:30,
},
text: {
fontSize:25,
color:'white',
fontWeight:'bold',
},
});
export default App;
Run Project
In the last step run your project using the below command.
expo start
You can QR code scan in Expo Go Application on mobile.
Output :
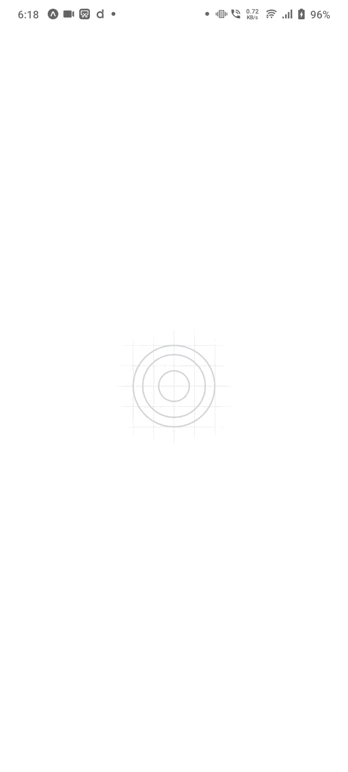
It will help you...
#React Native